남녀노소 나이를 불문하고 유튜브를 이용하는 사람들이 많아지고 있다. 특히 젊은 층에서 많이 사용하고 있어 이로 인해 광고 마케팅도 TV에서 유튜브로 많이 이동하였다. 컴퓨터를 사용하다보면 꽤 쓸모 있는 단축키들이 많이 있다. 이와 관련해서는 다음에 포스팅하기로 하고 오늘 이 시간에는 컴퓨터로 유튜브 동영상을 시청할 때 쓸모있는 단축키들을 알아보도록 하자.
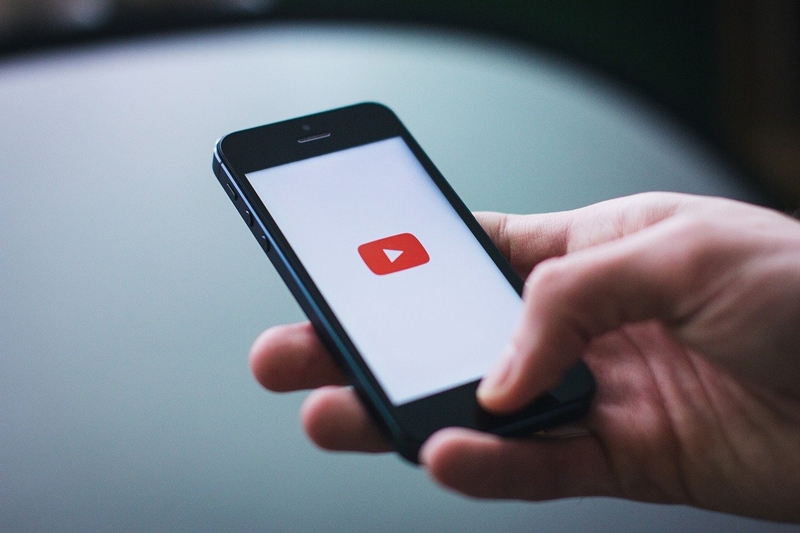
스페이스 바(Space bar) or K
동영상이 재생중일때 Space bar or K을 눌러주면 잠시 멈추거나 다시 재생이 가능하다. 이미 많이 알고들 계실 거라 믿는다. 유튜브뿐 아니라 우리가 주로 사용하는 동영상 플레이어에서도 스페이스 바는 똑같이 많이 사용된다.
Home 키 or 0
동영상이 재생되고 있을 때 다시 처음부터 시청하고자 하면 Home키를 눌러주거나 숫자 0을 눌러주면 처음부터 다시 재생된다.
End 키
재생목록에 있는 동영상을 시청하거나 Autoplay가 설정되어 있다면 End 키를 누르면 다음 재생목록에 있는 다음 동영상을 시청할 수 있다. 하지만 재생목록에 들어있는 영상이 아니거나 Autoplay 설정이 되어있지 않으면 해당 시청하고 있는 영상 마지막으로 이동된다.
동영상 뒤로감기 혹은 건너뛰기
이미 다른 동영상 플레이어에서도 많이 사용되고 있는 화살표 키를 누르면 동영상을 앞으로 5초 뒤로 5초 감을 수 있다. ◀키를 누르면 뒤로 5초 되감아지고 ▶키를 누르면 5초 앞으로 넘어간다.
5초 이상 건너뛰거나 되감고 싶다면 J를 누르면 10초 뒤로 되감아지며 L을 누르면 10초 앞으로 건너뛴다.
혹은 숫자 1~9를 눌러도 동영상 이동이 가능하다. 1을 누르면 영상에 10% 해당되는 부분으로 건너뛰고 2를 누르면 20% 해당되는 부분으로 건너뛰어진다.
재생 속도
유튜브는 재생속도를 바꿀 수 있다. 마우스로 클릭하여 설정에서 변경하여도 되지만 간단하게 단축키를 사용할 수도 있다.
Shift 키를 누른 채 '.'(마침표)을 누르면 재생속도가 빨라지며 Shift 키를 누른 채 ', '(따옴표)를 누르면 재생속도가 느려진다.
풀스크린 모드 혹은 영화관 모드
유튜브에서는 화면을 영화관 모드로 보거나 전체 화면으로 볼 수 있다. 이는 위와 마찬가지로 마우스로 클릭해도 되지만 단축키로도 사용이 가능하다.
전체 화면으로 보고 싶을 때는 F를 눌러주면 전체화면이 되고 다시 원래대로 돌아가고 싶다면 F를 다시 눌러주거나 esc키를 눌러주면 된다.
영화관모드로 보고 싶을 때는 T(Theater)를 눌러주면 영화관 모드가 되며 다시 돌아가고 싶다면 T를 다시 눌러주면 원래대로 돌아갈 수 있다.
자막 켜기
영상에 자막이 달려있는 경우 간단히 키 하나로 자막을 켜거나 끌 수 있다. C를 한번 눌러주면 자막이 켜지고 다시 자막을 끄고 싶을 때 C를 한번 더 눌러주면 자막을 끌 수 있다.
볼륨 조절
이것 또한 간단하게 단축키로 가능하다. ▲화살표를 눌러주면 볼륨이 상승하고 ▼눌러주면 볼륨이 줄어준다. ▼계속 눌러주면 볼륨을 완전히 줄일 수 있다.
혹은 음소거를 하고 싶다면 간단히 M(mute)를 눌러주면 음소거가 되며 다시 키고 싶다면 M를 한번 더 눌러주면 된다.
당연히 컴퓨터에서만 사용이 가능하며 동영상이 재생 중일 때 사용할 수 있다. 안타깝게도 애플 이용자가 아니라 확인할 수 없지만 아마 가능하지 않을까 싶다. 오늘 배워본 단축키를 이용하여 유튜브를 좀 더 편리하게 시청할 수 있기를 바란다.
'Tech 소소한 팁' 카테고리의 다른 글
| 티스토리 블로그 3개월 동안의 방문자수 & 애드센스 수익금 (8) | 2020.09.08 |
|---|---|
| TikTok의 주인은 누가 될 것인가? (feat. Microsoft) (6) | 2020.08.28 |
| 개인적으로 즐겨보는 유튜브 채널 추천 (10) | 2020.07.26 |
| 넷플릭스 단축키를 간단하게 알아보자 (8) | 2020.07.22 |
| 유용한 키보드 단축키를 알아보자 (2) | 2020.07.18 |




댓글